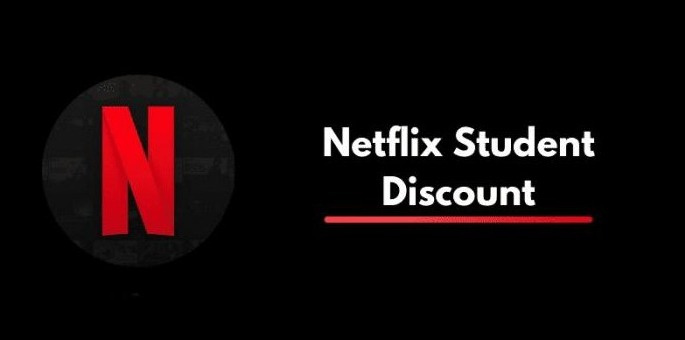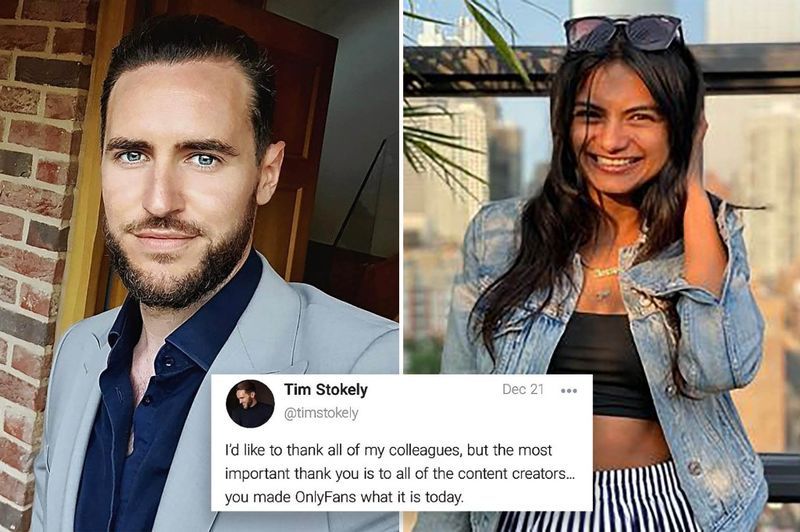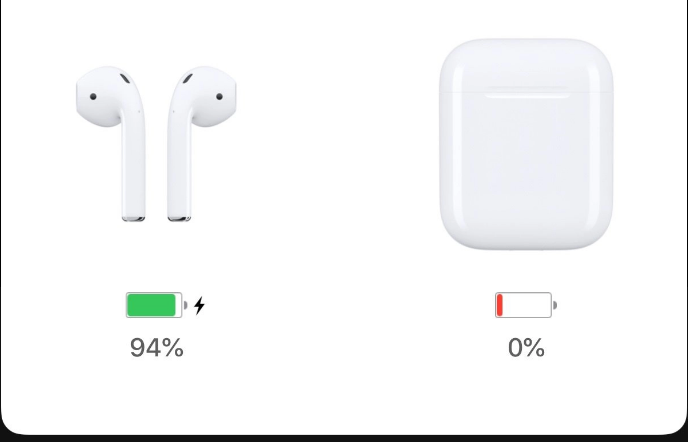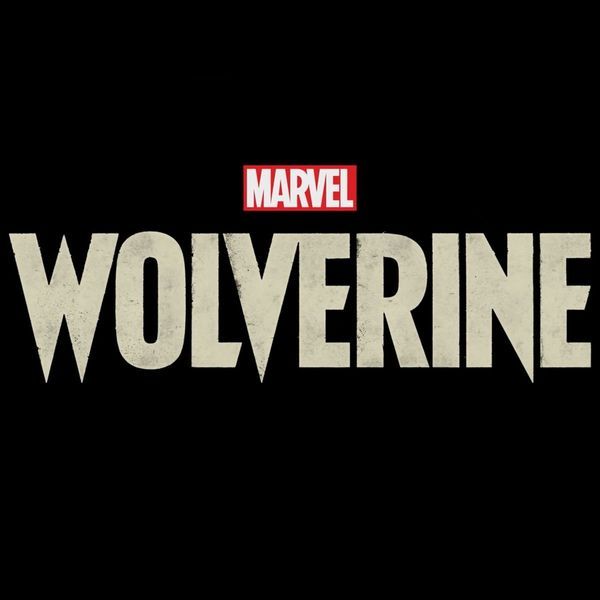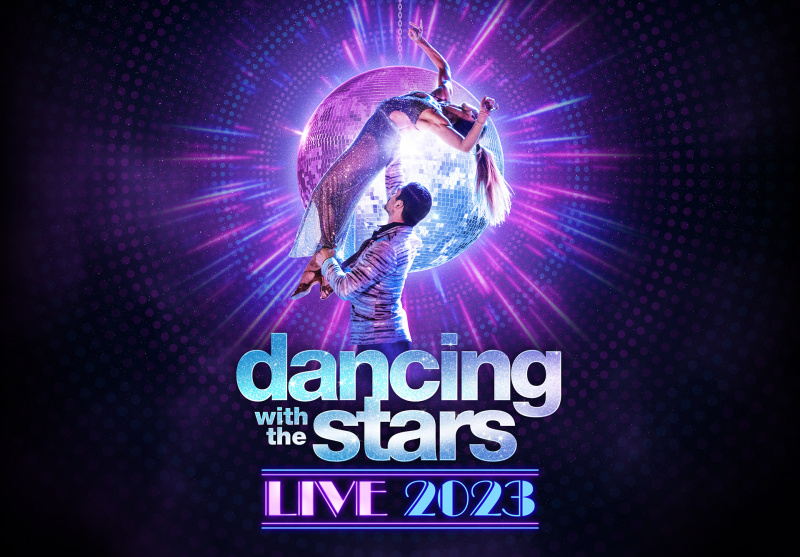Chromebook에서 스크린샷을 찍는 데 큰 문제가 없습니다. 가이드를 읽고 따르십시오.
우리는 모두 스크린샷이 절실히 필요하다는 것을 알고 있으며 실제로 많은 이유로 도움이 됩니다. 글쎄, 나는 스크린 샷의 기본 요구 사항으로 당신을 데려 가지 않을 것입니다
촬영이 필요하시면 저희가 준비했습니다!

크롬북은 특히 한 플랫폼에서 다른 플랫폼으로 이동할 때 혼란스러울 수 있습니다. 대부분 그 배후의 이유는 건반 그것은 이해하기 어렵다 .
하지만 저를 믿으세요. 가장 쉽고 간단한 방법으로 해결해 드리겠습니다. 그러니까, 딱 앉아서 따라오세요!
Chromebook에서 스크린샷을 찍는 방법은 무엇입니까?
이 글을 읽고 계시다면 크롬북에서 스크린샷을 찍을 수 있는 모든 방법을 알려드리겠습니다.
1. 스크린샷 전체 화면
2단계로 진행하기 쉬운 프로세스입니다.
1 단계
키보드를 사용하고 Ctrl + 표시 창 동시에 키. 화면에 표시되는 모든 것이 예약됩니다.

2 단계
키를 누르자마자 스크린샷을 보여주는 알림이 화면에 표시됩니다. 그것은 좋은 10 초 동안 화면에 남아 있습니다. 클릭하시면 바로 보실 수 있습니다.

2. 화면 섹션의 스크린샷
이것도 쉽습니다.
1 단계
키보드를 사용하고 Ctrl + Shift + 표시 창 동시에 키. 화면에 표시되는 모든 것이 예약됩니다.

2 단계
또는 다음을 사용할 수도 있습니다. Ctrl + Alt + 표시 창 키를 함께 눌러 필요한 화면 부분을 캡처합니다.
3. 화면 캡처 도구 사용
도구도 트릭을 수행할 수 있습니다. Chromebook에 이미 내장된 도구입니다. 사용 방법은 다음과 같습니다.
1 단계
선반을 클릭하고 빠른 설정 패널로 이동합니다.

2 단계
아직 확장되지 않은 경우 화살표를 눌러 전체 공간을 확장합니다.

3단계
화면 캡처 아이콘이 표시됩니다.

4단계
화면 덤프를 수행하는 동안 카메라가 강조 표시되어 있는지 확인하십시오.

5단계
사용 가능한 방법(예: 전체 화면, 창 및 부분 화면)에서; 가고 싶은 것을 선택하십시오. 모든 방법은 다른 기능을 가지고 있으며 이름은 그 자체로 의미가 있습니다.

내 스크린샷은 어디에 있습니까?
이상하게도 Chromebook이 스크린샷을 저장하는 방식은 여러분이 스크린샷을 찾는 방식과 다릅니다.
다운로드 폴더에 저장되며 기본 위치를 변경할 수 없습니다.
다운로드에 액세스하고 스크린샷을 확인하려면 앱 실행기로 이동하세요. 파일 앱을 클릭합니다.

다운로드를 누르면 화면 오른쪽에 모든 스크린샷이 표시됩니다.

도움이 되었기를 바랍니다. 가서 그 스크린샷을 얻으십시오, 당신!